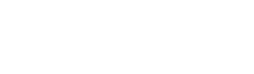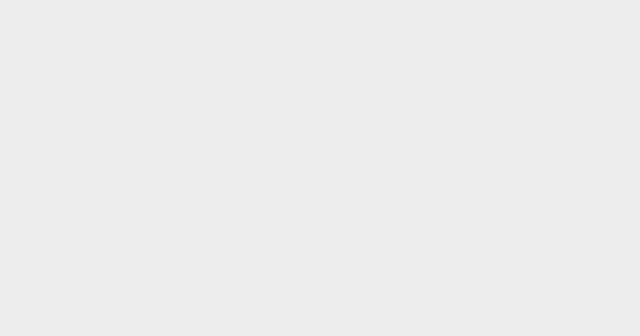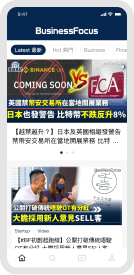【TechStart小教室】5大辦公室必備Microsoft Word實用技巧
微軟Word是許多辦公室必備、必用的軟件。雖然如此,但對很多人來說要精通所有技巧還是有難度。以下5個Word技巧雖然簡單基本,但適用於很多情況,能有效提高工作效率。
- 從文件中儲存圖案
 Photo from TechWelkin
Photo from TechWelkin
工作有時候需要儲存文件中的一些圖像,但一般不能直接右按滑鼠右鍵而儲存圖案。這時候先需要開啓「檔案選項」,選擇「另存新檔」,把其儲存為網頁檔 .html或.htm。其後再開啓剛儲存好的網頁檔,然後就可按右鍵儲存需要的圖案。
2. 1份文件分2個視窗用
 Photo from TechWelkin
Photo from TechWelkin
雖然越來越多人有兩個屏幕幫助核對文件,但始終不是人人「雙芒」上陣。只有一個屏幕,但要兩個視窗來核對同一份文件的朋友就可以試試以下的方法。先把滑鼠移到視窗右上角,再向下拖曳 「- 」符號即可分出兩個載有同一文件的視窗。要注意的是,你在一個視窗中所做的一些動作只會在當前使用的視窗生效。至於任何編輯文字及格式的指令則會同時影響兩個文件。要將兩份文件合體也相當簡單,把 「 -」符號拖曳至原來的位置即可。
3. 1次移動多項内容
 Photo from Virtual Supernova
Photo from Virtual Supernova
要做到這效果,就需要用到一個名為「The Spike」的功能。只要順序用「Ctrl + F3」 剪下所需内容,再於想貼上的地方按「Ctrl + Shift + F3」,就可以一次把剛才所剪下的内容貼上。善用這功能就可以加快完成排版工作。
4. 直向選取文字
 Photo from TechWelkin
Photo from TechWelkin
我們平常只要緊按滑鼠左鍵再向左、右拖曳就能橫向選取文字。除了橫向選取以外,其實Word亦能直向選取。緊按「Alt」鍵以及滑鼠左鍵上下移動即可直向選取内容。
5. 為文件加上密碼
 Photo from Microsoft
Photo from Microsoft
對於一些敏感文件來說,保密是非常重要的。除了確保只有對的人使用有關文件,原來也可在文件中加入密碼,提高安全性。假設你想在現有文件中加入密碼,就可以按一下Microsoft Office按鈕,在“準備”一項中按下「加密文件」,就可以在對話方塊中輸入密碼,再按下「確定」即可。最後再儲存檔案就可以連密碼一併儲存。要移除密碼的話,只需回到同一視窗刪除即可。